
Convert Screenshot to PDF on MacĬapture the area of the screen using keyboard shortcuts or the Touch Bar and follow the steps below to convert the screenshot to a PDF file. Luckily, the built-in macOS editor lets you convert screenshots from the default PNG format to JPEG (or JPG), TIFF, HEIC, PDF, etc. You might also need to convert screenshots to Portable Document Format (PDF) to meet the file upload requirements of certain platforms or websites. Images saved in this format have superior quality and larger file size over other common formats like JPG, BMP, etc.Ĭonverting screenshots to JPEG format can help save your Mac’s storage space. macOS, by default, saves screenshots in Portable Network Graphic (PNG) format. We assume you already know that there are different image formats.
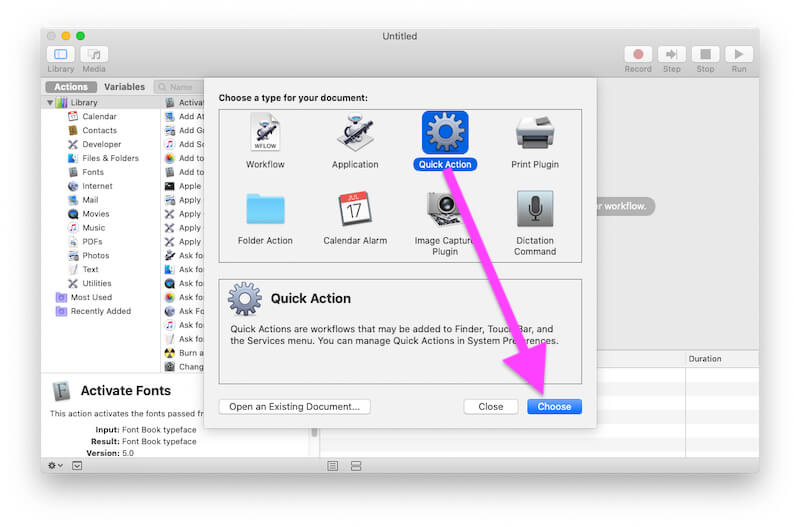
However, this is only a matter of aesthetics and it doesn’t make any difference to the actual file format or its quality.This built-in editor also lets you convert screenshots to other file formats. Also, this method puts screenshots against a white document background, whereas the background may appear black or graphite with most other methods. If you need the PDF for a presentation or a business meeting, the Google Docs method is great because you can also add annotations to your screenshots. Click File in the menu bar, select “Download As,” and click “PDF document (.pdf).”.Resize the images and get two or more to fit on one page.Drag and drop your screenshots onto the page.

This method yields somewhat different results than the previous, but you still get to combine screenshots into one PDF. Click the “Download” button to save your file. Click “Upload from PC or Mobile” or drag the images you want to convert.
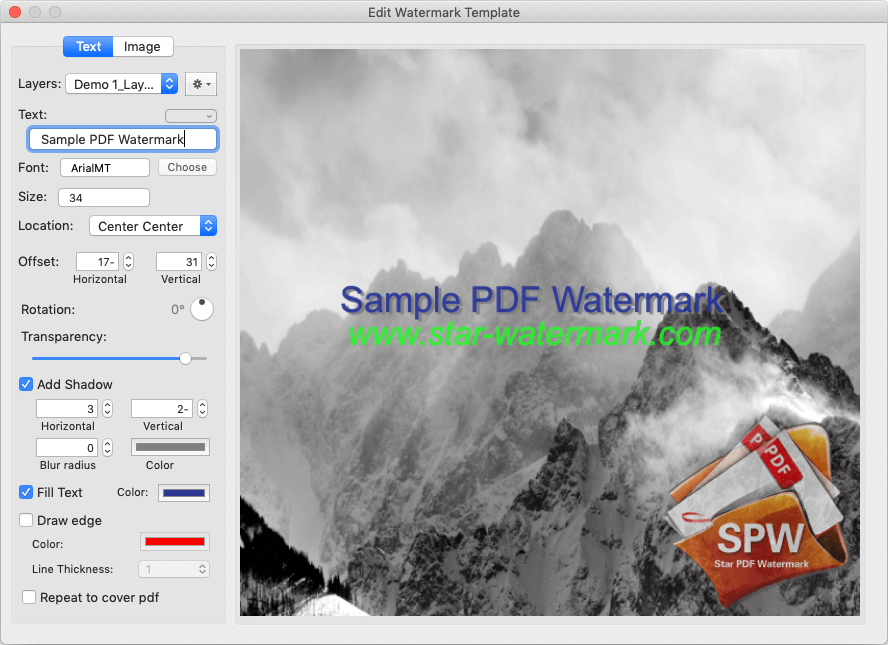
Locate “Convert JPG to PDF” from the lists.


 0 kommentar(er)
0 kommentar(er)
